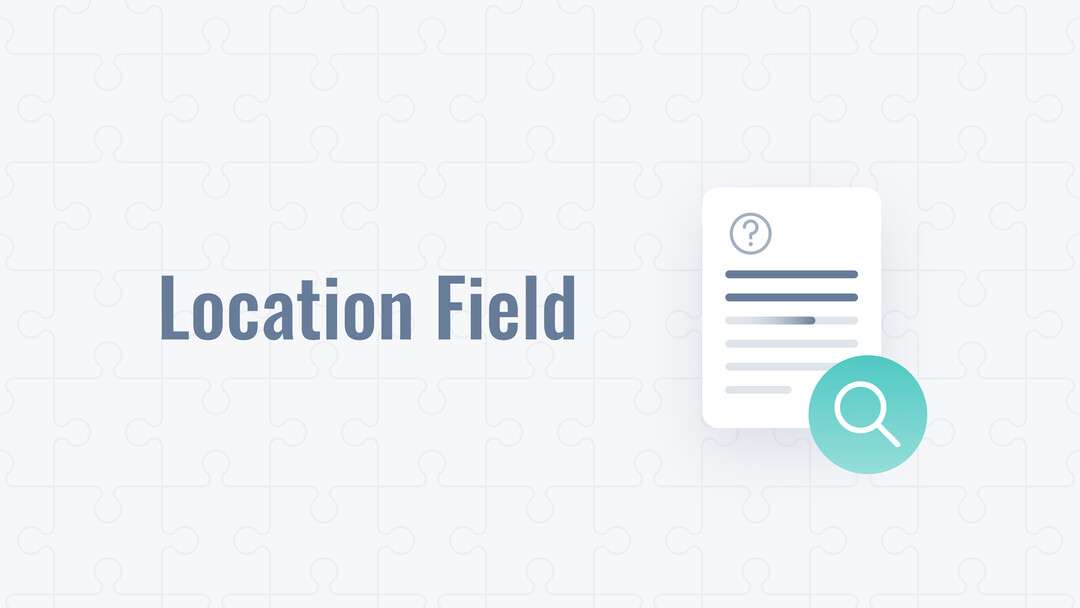Location Field
The Location Field represents a field that can be created in Model Builder, allowing the inclusion of Google Map in entries.
This field can be useful for adding the Google Map where users can quickly search and add a location address to the entry. The following section explains the configuration of the Location field in the model builder and its usage in an entry, depending on these configurations.
Location Field in Model Builder
When adding a Location Field in the model builder, you can configure its settings in the right sidebar. The field information that needs to be filled in includes:
Field name: This is the name of the field that will be displayed in entries and other relevant areas.
Alias: A required and unique identifier for the field, which cannot be modified once the field is saved.
Description: An optional field that allows you to describe the purpose or use case of the Location field.
Once you have filled in the necessary field information in the configuration sidebar, you can click the "Create" button at the bottom, and the Location field will be successfully added to the model editor.
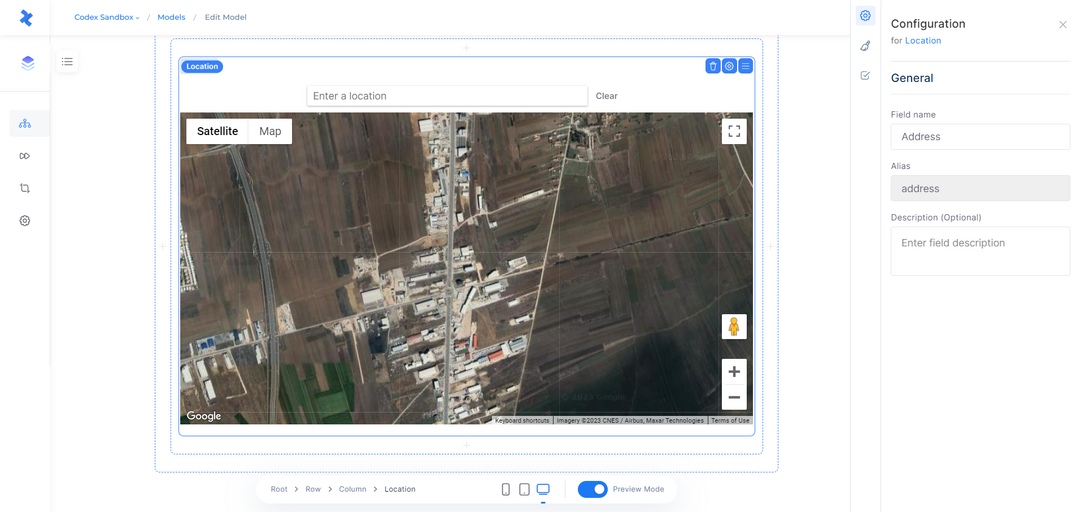
Location Field in Model Builder
Json Object Configuration
By selecting the Location field in the model editor, you have access to several quick actions. These actions enable you to delete the field, open the configuration sidebar, and adjust the field's position within the model.
The Configuration sidebar consists of three tabs: General, Appearance, and Validations. These tabs provide various settings and options for customizing the behavior and appearance of the Location field.
General tab
The General tab in the configuration of the Json Object field contains essential field information, including Field name, Alias, and Description.
Note that while Field name and Description can be modified even after saving the field, the Alias cannot be modified once the field has been saved in the model builder.
Appearance tab
The Appearance tab in the configuration of the Location field focuses on how the field will be displayed in the entries created by the model. For this field, there is only one available option: "Location" which is selected by default.
The Appearance tab also includes the Help Text field. This field can be used to display a tooltip in the entry, providing users with additional guidance and understanding of how to use the Location field effectively.
Validations tab
In the Validations tab, you have the ability to apply constraints to the Location field. These constraints enforce specific requirements on the field's input, ensuring that the entry cannot be published unless the Location field adheres to these restrictions. The available options for validation include:
Required field: If you select this option, the Location field must be filled when creating an entry. It becomes mandatory to input a value in the Location field before the entry can be published.
By leveraging the Validations tab, you can ensure that the Location field in your model enforces specific constraints, maintaining data integrity and consistency in your entries.
Location Field in Entry Editor
The Location field in the entry will be displayed and can be used based on the configuration in the model. Let's explore some appearances and use cases of the Location field in the entry editor.
Help text: If a help text is added to the Location field in the model's configuration, it will be displayed as a tooltip near the field's title in the entry editor, providing additional guidance.
Required field: If the Location field is marked as a required field in the model, the user cannot publish the entry without adding a location in the respective field. A warning message with a red color will be displayed under the field, indicating that the Location field is required.
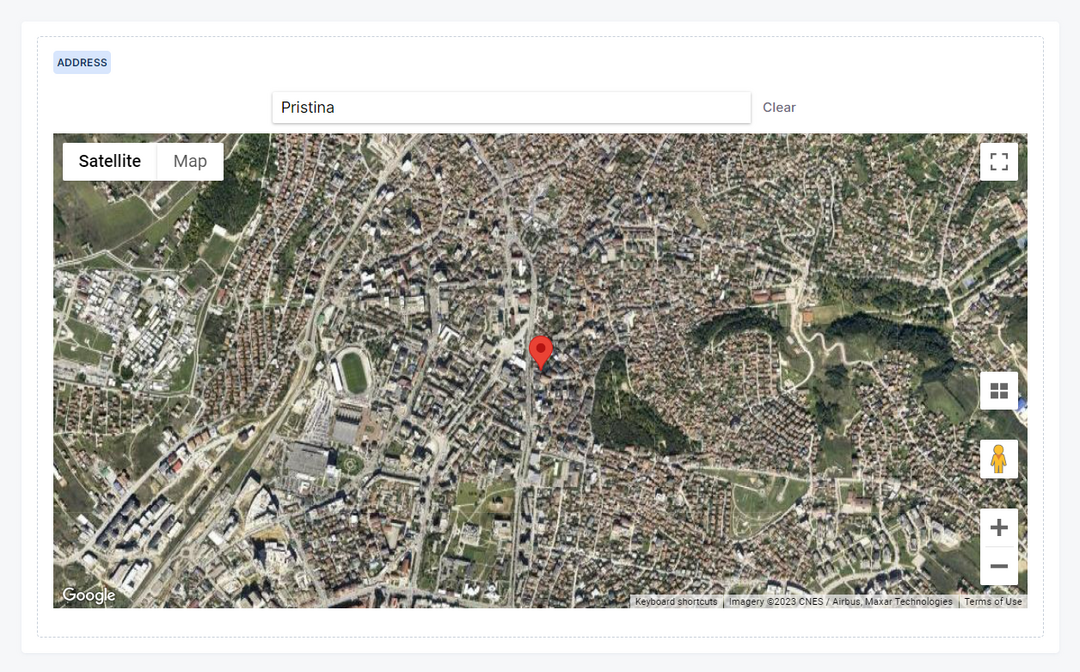
Location Field in Entry Editor