Searching, Filtering, and Sorting the Assets
The Asset Management Hub offers a comprehensive suite of tools designed to facilitate efficient search and filtering of assets, enabling users to quickly locate and manage their desired resources.
To optimize the management of multiple assets, it is advantageous to utilize various tools such as search, filtering, and sorting options. These tools play a crucial role in swiftly locating and organizing assets, thereby enhancing productivity in the asset management process. By employing these tools effectively, users can streamline their work, saving valuable time and effort. Conveniently located at the top of the Asset Management Hub, users will find essential functionalities such as the Search bar, Filtering, and Sorting buttons.
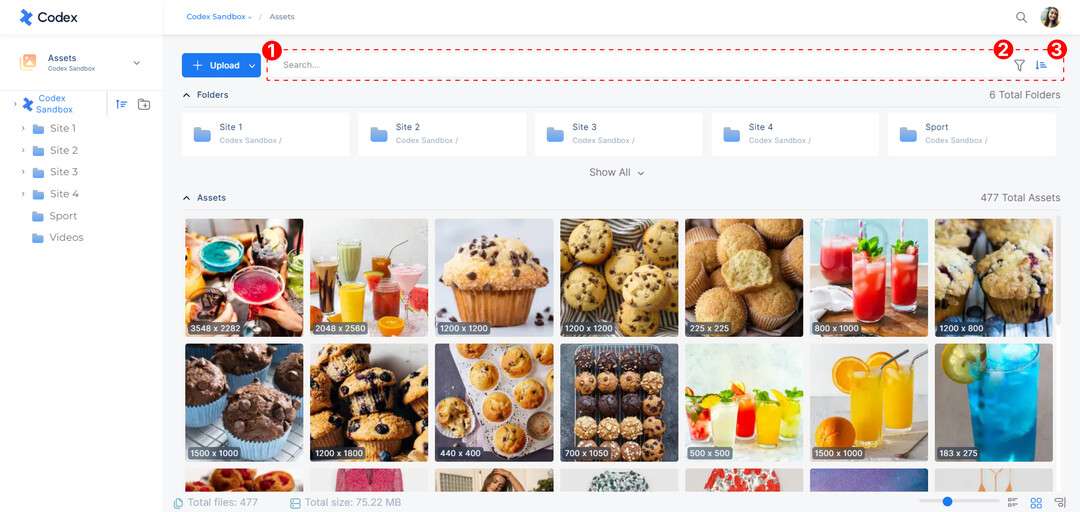
Search Bar, Filtering, and Sorting Buttons
1) The Search bar facilitates asset retrieval by allowing users to search using any keyword or term.
2) The Filters provide a means to refine asset searches based on specific criteria, offering various options for customization.
3) The Sorting button enables users to arrange assets in ascending or descending order for different attributes or properties.
These buttons serve the purpose of grouping assets based on different options, and the view of the current assets is automatically saved in Local Storage. This means that the grouped view obtained through filtering will persist and be displayed each time the user navigates to the Assets component within their organization, even if they log out of their account or close the browser.
Furthermore, the search bar, filtering, and sorting options retain the most recent view in Assets and automatically apply it whenever the folder path is changed, ensuring consistent and personalized asset browsing experiences.
Search Bar
The Search bar, positioned at the top of the Asset Management Hub, offers a convenient way to locate assets by entering relevant keywords. The search function encompasses multiple fields and metadata, including Title (with a 5x boost in score), File Name, Caption, Alt, Author, Source, Tags, and ID.
When conducting a search, the system assigns a higher weight or importance to the Title field compared to other fields. This ensures that assets with matching keywords in their titles receive greater prominence in the search results.
For example, if you input the keyword "muffins" in the search bar, the search function will retrieve assets that contain the term "muffins" in the specified fields. The Title field will be given more weight and importance, increasing the likelihood of assets with "muffins" in their titles appearing higher in the search results.
Additionally, an important functionality related to asset search is that the search in the parent folder extends to include assets in child folders. This streamlines the process of locating and accessing assets that are part of nested folder structures within the parent folder. As a result, users can quickly and efficiently find assets residing in both parent and child folders.
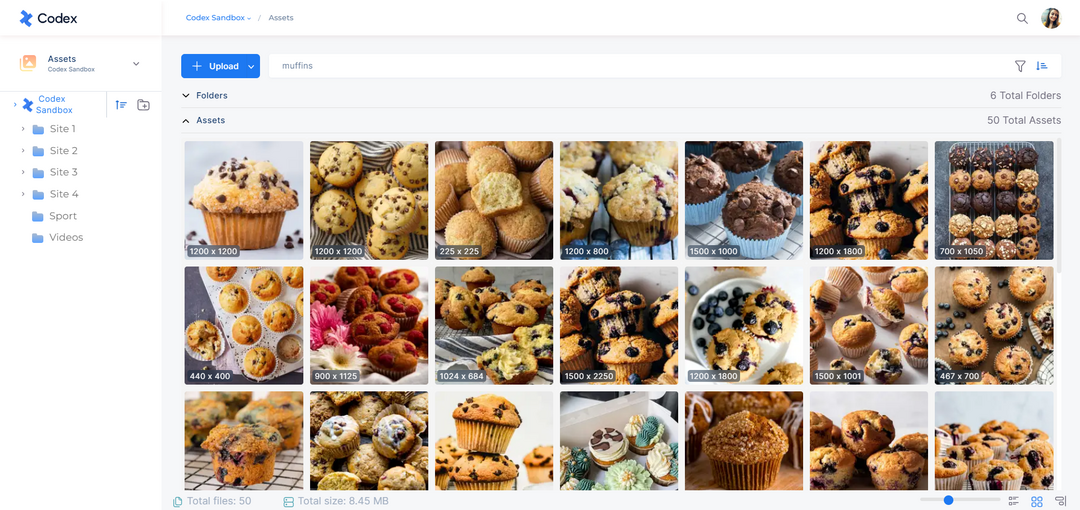
Search Bar
Filters
The Filtering button includes a dropdown menu that enables you to filter assets based on various criteria. Each criterion provides different options to further refine your asset filtering, as outlined below:
Type: Filters assets based on their type. You can select from the available options: Image, File, Video, Video Playlist, Audio, and Podcast.
Created Date: Filters assets based on their creation date. Within the Created Date calendar, you can choose from options such as: Is, Greater Than, Lower Than, and Between.
Updated Date: Filters assets based on their last update date. Within the Updated Date calendar, you can select from options such as: Is, Greater Than, Lower Than, Between, Is Not Empty, and Is Empty.
Title: Filters assets based on their title. In the Title option field, you can include keywords and select from options such as: Contains, Not Contains, Is, Is not, Is Not Empty, and Is Empty.
Caption: Filters assets based on their caption. In the Caption option field, you can include keywords and select from options such as: Contains, Not Contains, Is, Is not, Is Not Empty, and Is Empty.
Alt: Filters assets based on their alt text. In the Alt option field, you can include keywords and select from options such as: Contains, Not Contains, Is, Is not, Is Not Empty, and Is Empty.
Source: Filters assets based on their source. In the Source option field, you can include keywords and select from options such as: Contains, Not Contains, Is, Is not, Is Not Empty, and Is Empty.
Author: Filters assets based on their author. In the Author option field, you can include keywords and select from options such as: Contains, Not Contains, Is, Is not, Is Not Empty, and Is Empty.
Tags: Filters assets based on their tags. In the Tags option field, you can include keywords and select from options such as: All, Some, Is Not Empty, and Is Empty.
Content Type: Filters assets based on their content type. In the Content Type option field, you can include keywords and select from options such as: Contains, Not Contains, Is, Is not, Is Not Empty, and Is Empty.
File Name: Filters assets based on their file name. In the File Name option field, you can include keywords and select from options such as: Contains, Not Contains, Is, Is not, Is Not Empty, and Is Empty.
Labels: Filters assets based on the labels assigned to them. In the Label option field, you can include keywords and select from options such as: All, Some, None, Is Not Empty, and Is Empty.
Size: Filters assets based on their size. In the Size option field, you can include a number and select from options such as: Is, Greater Than, Lower Than, and Between. The numerical values provided should be interpreted as bytes.
Width: Filters assets based on their width. In the Width option field, you can include a number and select from options such as: Is, Greater Than, Lower Than, and Between. The numerical values provided should be interpreted as pixels.
Height: Filters assets based on their height. In the Height option field, you can include a number and select from options such as: Is, Greater Than, Lower Than, and Between. The numerical values provided should be interpreted as pixels.
Duration: Filters assets based on their duration. In the Duration option fields, such as hours, minutes, and seconds, you can enter numbers and select from options such as: Is, Greater Than, Lower Than, Between, Is Not Empty, and Is Empty.
Expiration Date: Filters assets based on their expiration date. Within the Expiration Date calendar, you can choose from options such as: Is, Greater Than, Lower Than, Between, Is Not Empty, and Is Empty.
Created By: Filters assets based on their creator. In the Created by option field, you can include keywords and select from options such as: Include and Exclude.
Updated By: Filters assets based on their last updater. In the Updated by option field, you can include keywords and select from options such as: Include and Exclude.
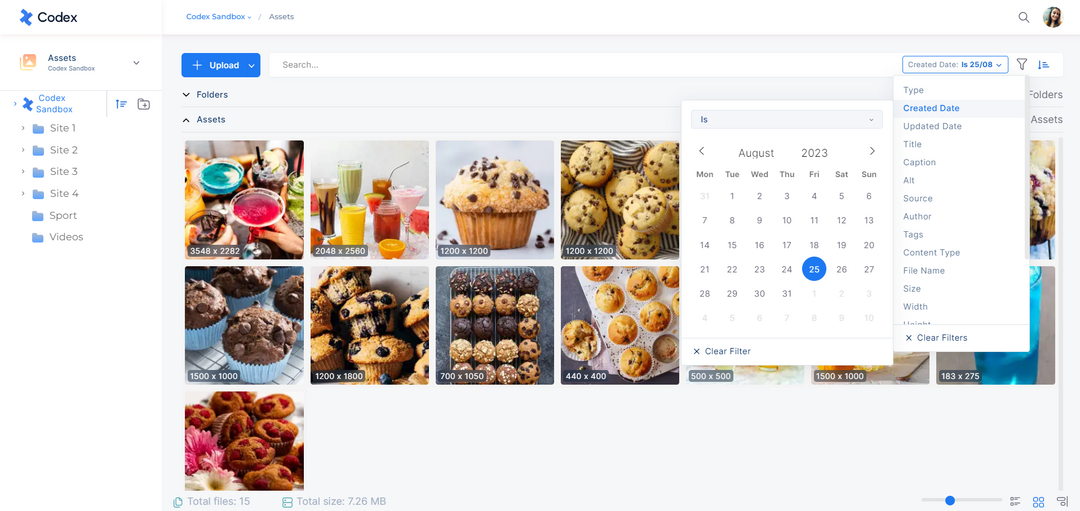
Filtering Assets using Created Date Filter
Sorting
The Sorting button includes a dropdown menu that allows you to sort the assets by various options. Each option has the Ascending and Descending option, and they are as follows:
Created Date: sorts the assets by the date they were created or uploaded.
A to Z: sorts the assets alphabetically.
Expiration Date: sorts the assets by the date on which they expire.
Updated Date: sorts the assets by the date they were last updated.
Asset Size: sorts the assets by their size.
By default, the Asset Management Hub displays assets sorted by Created Date in Descending order. This arrangement ensures that the most recently created or uploaded assets appear at the top. However, when you select a specific sorting criterion, the view of assets will be adjusted accordingly to reflect the chosen sorting order.
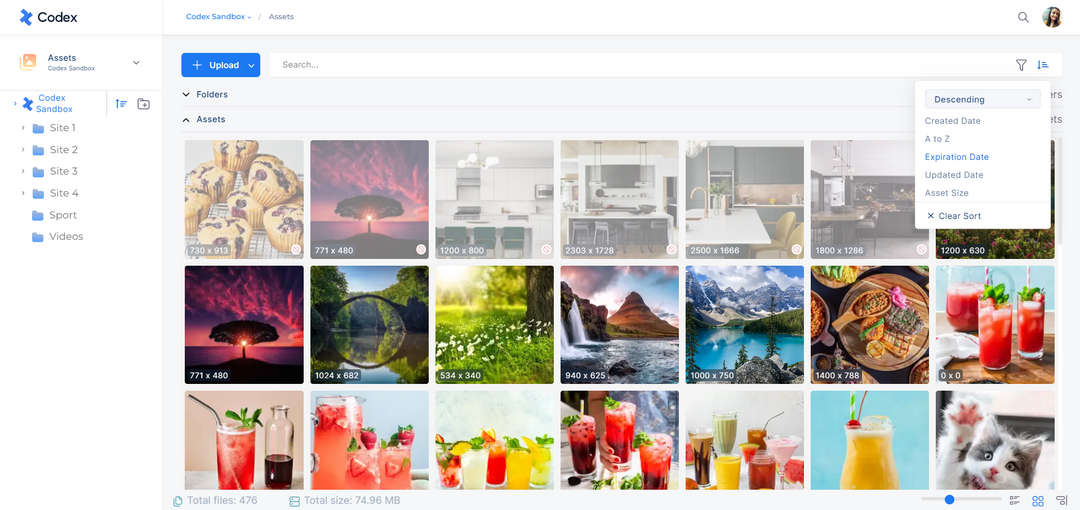
Sorting Assets using Expiration Date Sort

