Searching and Filtering the Entries
The Entry Listing Dashboard offers a variety of tools to simplify the process of searching and filtering entries, enabling quick and efficient discovery and organization of relevant ones.
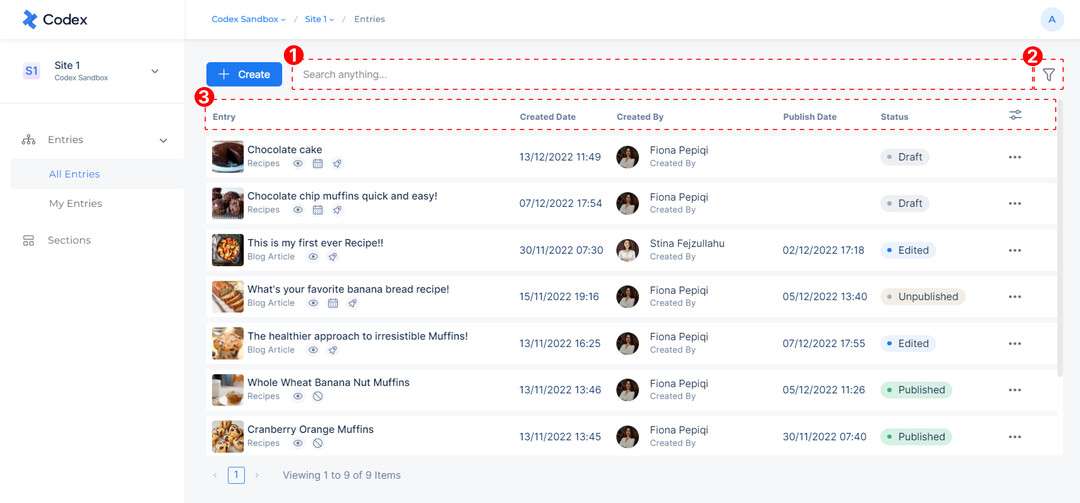
Entry Listing Dashboard
Using search and filter tools effectively streamlines the management of multiple entries, facilitating quick finding and organization of the desired entries, leading to improved editing productivity.
1) The search bar facilitates searching entries using any keyword.
2) The general filters offer options to filter entries by criteria such as model, author, publication date, among others.
3) You can also customize the entry table to display only relevant data in the columns.
Utilizing these tools streamlines entry management and organization, saving time and effort.
Search Bar
The Search Bar on the entry listing dashboard enables keyword-based searching of entries in the fields of Text, Rich Text, and Rich Content. For example, entering "muffins" as a keyword will display entries containing the word in the specified fields.
Note that for these fields to appear in search results, the option must be enabled in the field configuration.
Metadata such as ModelAlias, ModelID, VersionID, RevisionID, and ExternalID can also be searched.
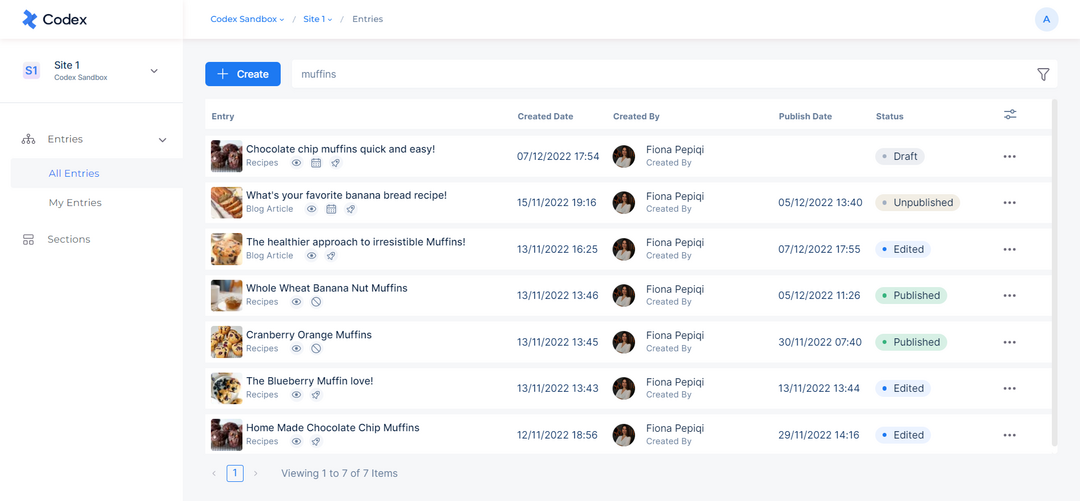
Search Bar
General Filters
The general filters icon provides multiple options for filtering entries. These filters include:
System Filters: These encompass entry parameters such as model, status, creator, updater, publication date, first publication date, creation date, update date, and labels.
Codex Fields: These refer to codex-specific fields such as Sections, Tags, Authors, Assets, and Entries. They can be applied to filter all entries on the site.
Searchable Fields: These are unique to each model and can only be used after filtering entries by that model. These filters enable filtering by custom fields for more specific entry searches.
System Filters
System Filters offer a range of options for filtering entries, including model, status, creator, updater, publication date, creation date, update date, and labels.
The "Models" system filter allows you to filter all entries by a specific model type. For example, selecting the "Blog Article" model in the entry listing dashboard will filter the entries to only display those created using the "Blog Article" model. After selecting a specific model to filter the entries, the field filters for that model will be displayed at the bottom of the filters dropdown menu. For instance, if you have selected the "Blog Article" model, you will be able to further filter the entries by its fields such as "Title," "Sections," "Authors," "Premium," and "Date of Relevancy". This allows you to narrow down your search to find the specific entries you are looking for.
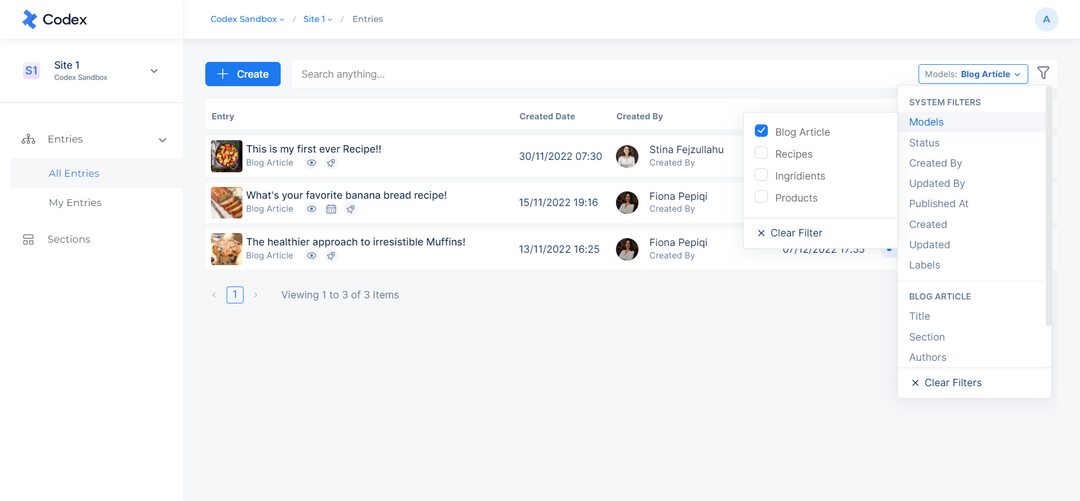
Filtering by a Model will show also the available field filters
The "Status" filter enables you to filter entries based on their status mode, including Published, Scheduled, Draft, Unpublished, and Edited. You can choose the desired option to display the relevant entries in the entry listing dashboard.
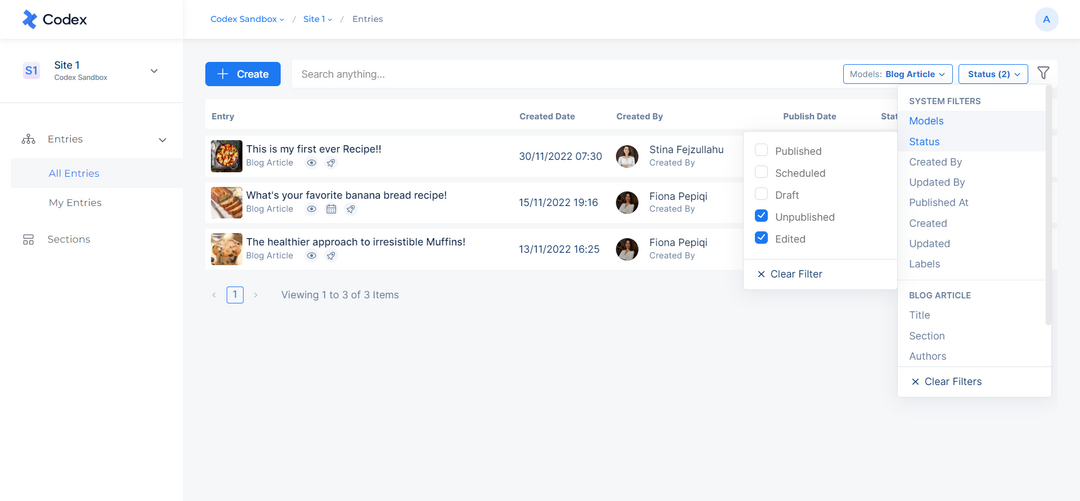
Filtering by Status
The "Created by" filter allows you to filter entries based on their creator. The dropdown menu includes the names of all users within the organization, allowing you to filter entries by a specific user or group of users. This filter also allows you to include or exclude specific users as needed.
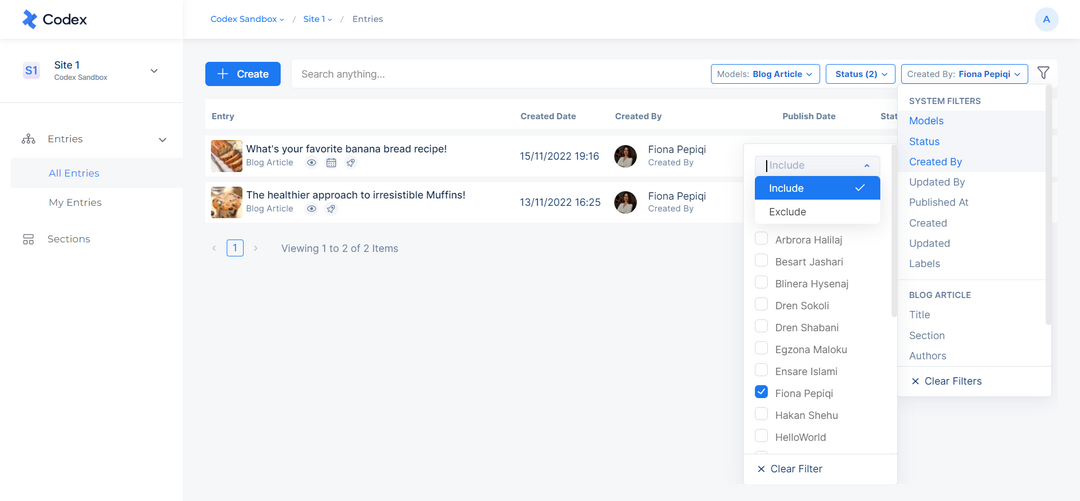
Filtering by Author
The "Updated by" filter allows you to filter entries based on the user who last updated them. The dropdown menu includes the names of all users within the organization, enabling you to filter entries by a specific user or group of users. This filter also allows you to include or exclude specific users as needed.
The "Published at" filter allows you to filter entries based on their publication date. This filter includes several options for filtering, including:
The "Is" option, which allows you to filter entries by a specific date.
The "Greater than" option, which allows you to filter entries by dates that are later than a specific date.
The "Lower than" option, which allows you to filter entries by dates that are earlier than a specific date.
The "Between" option, which allows you to filter entries by selecting a range of dates, and displays the entries that fall within that range in the listing table.
The "Is Not Empty", which allows you to filter entries that have a publication date.
The "Is Empty", which allows you to filter entries that do not have a publication date.
The "First Published Date" filter allows you to filter entries based on their first publication date. This filter includes several options for filtering, including:
The "Is" option, which allows you to filter entries by a specific date.
The "Greater than" option, which allows you to filter entries by dates that are later than a specific date.
The "Lower than" option, which allows you to filter entries by dates that are earlier than a specific date.
The "Between" option, which allows you to filter entries by selecting a range of dates, and displays the entries that fall within that range in the listing table.
The "Is Not Empty", which allows you to filter entries that have a first publication date.
The "Is Empty", which allows you to filter entries that do not have a first publication date.
The "Created" filter allows you to filter entries based on their creation date. This filter includes several options for filtering, including:
The "Is" option, which allows you to filter entries by a specific date.
The "Greater than" option, which allows you to filter entries by dates that are later than a specific date.
The "Lower than" option, which allows you to filter entries by dates that are earlier than a specific date.
The "Between" option, which allows you to filter entries by selecting a range of dates, and displays the entries that fall within that range in the listing table.
The "Updated" filter allows you to filter entries based on their last update date. This filter includes several options for filtering, including:
The "Is" option, which allows you to filter entries by a specific date.
The "Greater than" option, which allows you to filter entries by dates that are later than a specific date.
The "Lower than" option, which allows you to filter entries by dates that are earlier than a specific date.
The "Between" option, which allows you to filter entries by selecting a range of dates, and displays the entries that fall within that range in the listing table.
The "Is Not Empty", which allows you to filter entries that have an updated date.
The "Is Empty", which allows you to filter entries that do not have an updated date.
The "Labels" filter can be used for filtering entries by predefined labels that are assigned to them. This allows editors to easily identify and organize entries according to specific criteria, for example, those that require editing, refining, or publishing. This filter includes several options for filtering, including:
The "Some" option, which allows you to filter entries that have some of the selected labels.
The "None" option, which allows you to filter entries that have none of the selected labels.
The "Is Not Empty" option, which allows you to filter entries that have at least one label assigned.
The "Is Empty" option, which allows you to filter entries that do not have any labels assigned.
Next to the general filters icon are the applied system filters. These filters enable you to determine which entries are currently being displayed. To remove a specific system filter, click on the "Clear filters" option at the bottom of the filters dropdown menu. Alternatively, to clear all filters or reset the entry listing table, click on the "Clear filters" option at the end of the General filters dropdown menu.
Codex Fields
Codex Fields includes the main codex fields such as Sections, Tags, Authors, Assets, and Entries, which can be applied to filter all entries on the site, or by a specific model type selected before.
Sections enable you to filter entries based on their sections field on the site. After selecting this filter, a dropdown menu will display all the sections of the site, allowing you to choose to display the entries from the selected section assigned in the section field. Additionally, if you choose the "Include Child Sections" option, the selected filter will also include the child sections of the selected section.
Tags enable you to filter entries based on their tags field on the site. After selecting this filter, a dropdown menu will display all the tags on the site, allowing you to choose to display the entries with the selected tags assigned in the tag field.
Authors enable you to filter entries based on their authors' field on the site. After selecting this filter, a dropdown menu will display all the authors on the organization, allowing you to choose to display the entries from the selected authors assigned in the authors' field.
Assets enable you to filter entries based on the assets added in the media field within them. After selecting this filter, the "Add new images" button will be displayed, allowing you to add the image(s) from the Asset Management Hub. The entries that have at least one of the selected assets in their media field will be displayed in the entry listing dashboard.
Entries enable you to filter entries based on the entries added in the reference field within them. After selecting this filter, the "Add Entries" button will be displayed, allowing you to add the entry/entries. The entries that have at least one of the selected entries referenced in their reference field will be displayed in the entry listing dashboard.
Customization Tab
The default columns on the entry listing dashboard are Entry, Created Date, Created by, Status, and Published Date. To personalize the table and show relevant information depending on the model type for example, you can use the customization option by clicking the icon in the last column. This allows you to add, remove and reorder columns from the table with relevant data. Similarly as with filters, you can also add Field data in a column if you are filtering with a specific model.
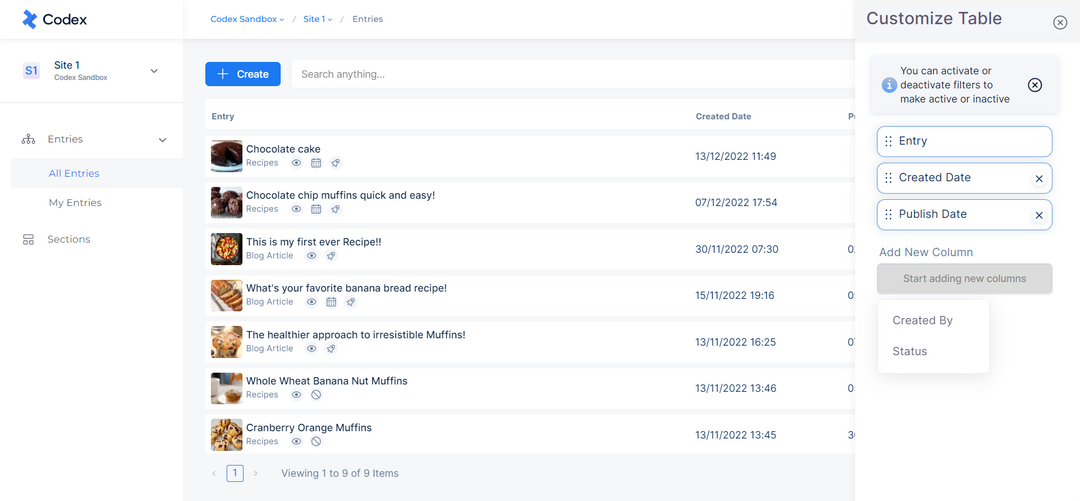
Customize Entries Table

